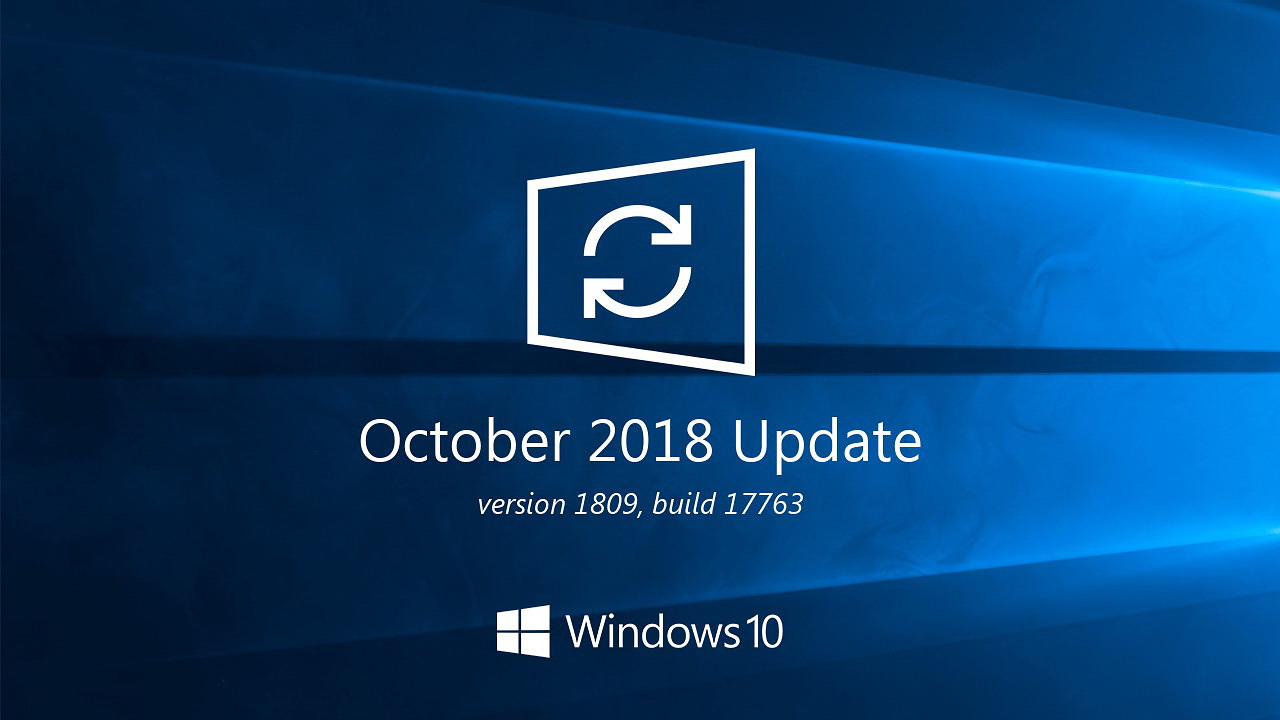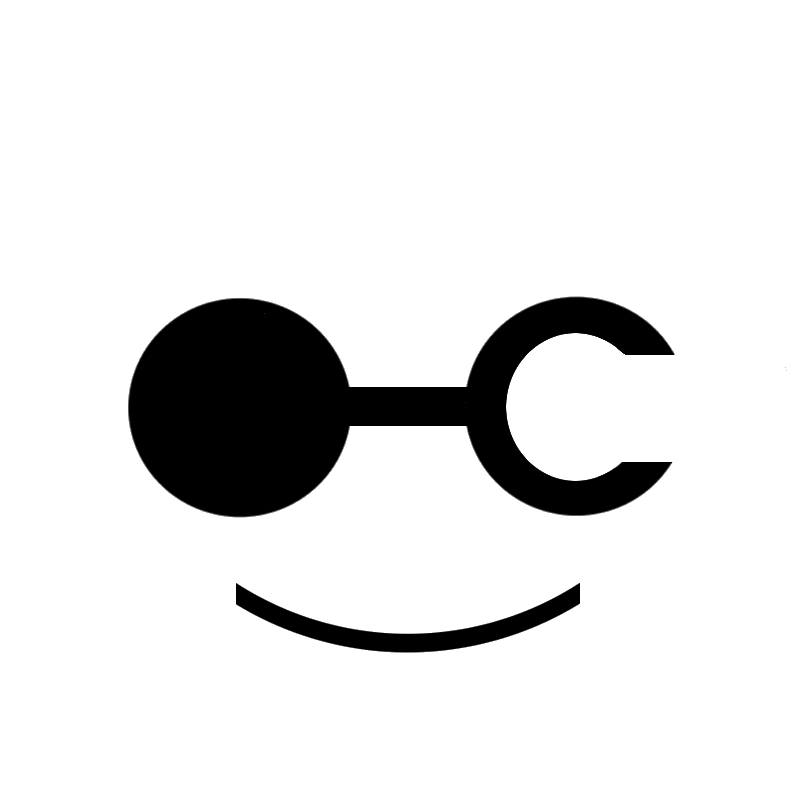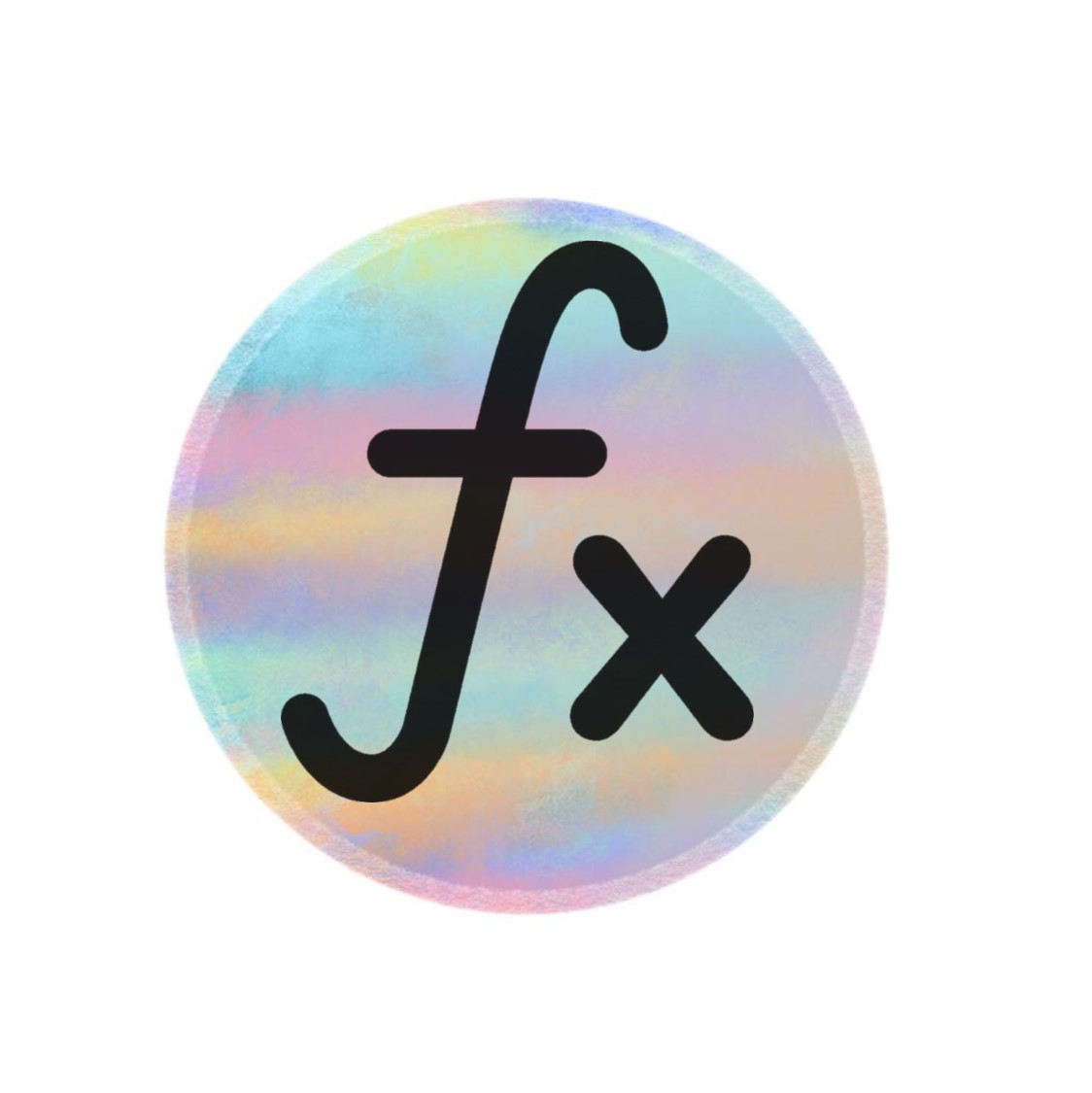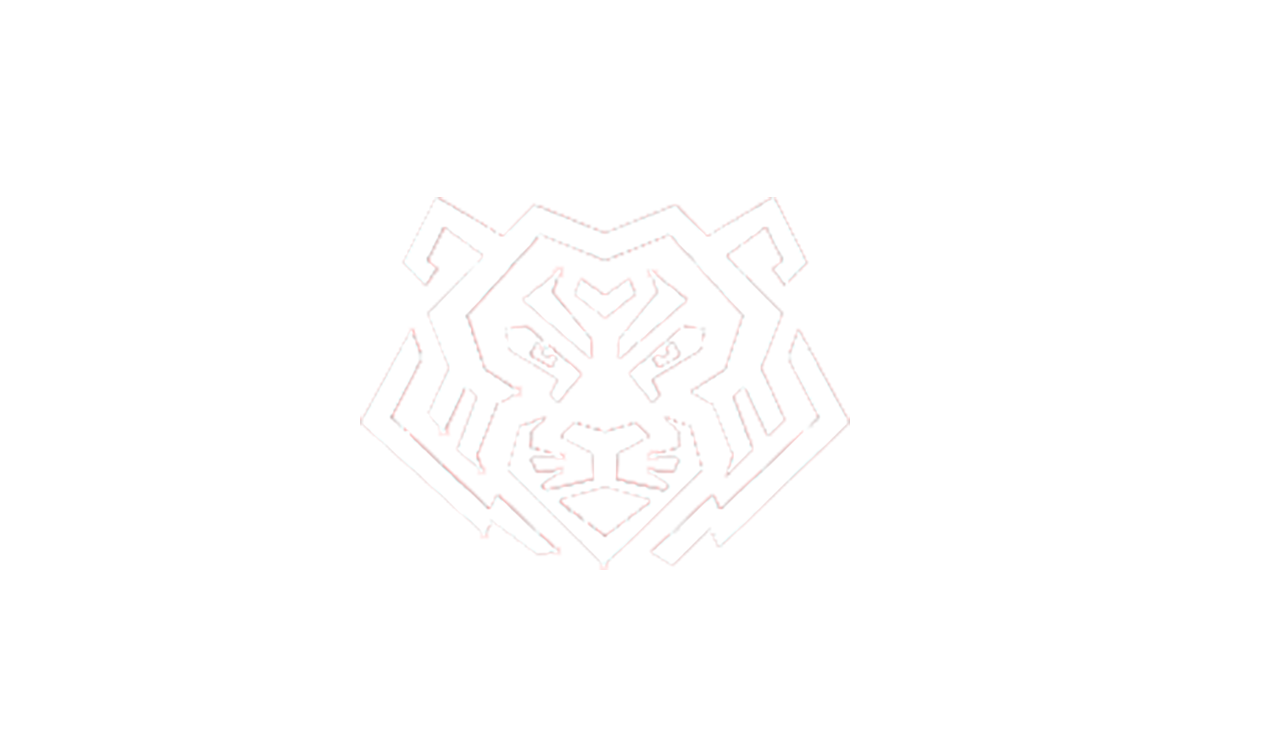Cómo actualizar Windows 10 a la versión 1809 (Actualización de Octubre 2018) mediante imagen ISO
Microsoft ha anunciado el relanzamiento de Windows 10 Actualización de Octubre 2018, a partir del 14 de noviembre, después de haber sido retirado por...
-
Microsoft ha anunciado el relanzamiento de Windows 10 Actualización de Octubre 2018, a partir del 14 de noviembre, después de haber sido retirado por diversos problemas.
Conocido en su desarrollo como Redstone 5 y desarrollado bajo la estrategia de un Windows-como-servicio, Windows 10 Actualización de Octubre 2018 (versión 1809; compilación 17763) es parte de las dos actualizaciones mayores que la compañía tiene previsto ofrecer cada año y como las anteriores, es gratuita para usuarios que ya tengan una copia activada de Windows 10. Se trata de una actualización incremental que introduce nuevas características y mejoras para aumentar la productividad y seguridad.
Algunas de las nuevas características que trae Windows 10 Actualización de Octubre 2018 son el Modo oscuro para el Explorador de archivos, una nueva App de datos de diagnóstico para tratar las preocupaciones por la telemetría de Microsoft, menos reinicios en las actualizaciones de Windows, nueva App Tu Teléfono y Timeline en teléfono, una nueva herramienta de capturas de pantalla, conocida como Recorte y boceto, tamaño de texto independiente sin necesidad de incrementar la escala de toda la interfaz, un portapapeles mejorado, detalles de batería en dispositivos Bluetooth, etc. etc.
Además de estos cambios, Windows 10 Actualización de Octubre 2018 incorpora múltiples mejoras y ajustes en la Barra de Juegos, Búsqueda de Windows, Configuración, Edge, y Windows Shell. Windows Security, antes llamado Windows Defender Security Center, también recibe una mejora visual.
* Los usuarios que están ejecutando versiones anteriores de Windows, como Windows 7, Windows 8 o Windows 8.1, posiblemente deban adquirir una licencia válida para Windows 10 October 2018 Update, ya que oficialmente la oferta de actualización gratuita, que estuvo vigente durante 1 año, ya finalizó; aunque Microsoft mantiene todavía la puerta abierta para estos dispositivos mediante algunos canales para la actualización gratuita. Para estos casos, la mejor opción es intentar activar Windows 10 con la clave de activación original de Windows 7/8/8.1, y en caso de que no funcionecontactar directamente con soporte técnico para solicitar una actualización gratuita de Windows 7/8/8.1 a Windows 10. El personal de soporte de Microsoft puede proporcionar un enlace de excepción para permitir la actualización gratuita aWindows 10 October 2018 Update. Esto le interesa a Microsoft, ya que el nuevo sistema es parte de su estrategia actual para ofrecer Windows como un servicio. Siempre habrá tiempo para comprar en la Tienda Microsoft una nueva licencia de Windows 10 una vez se haya actualizado.
* Los equipos que ya ejecutan Windows 10 Home, Profesional o Education, tanto las versiones 1507, 1511, 1607, 1703, 1709 o 1803, podrán actualizar a Windows 10 October 2018 Update de forma gratuita si sus equipos están licenciados. La actualización se puede llevar a cabo de diversas formas: mediante el Asistente de actualización a Windows 10, medianteActualizaciones automáticas (Windows Update) o mediante la creación de una imagen ISO de Windows 10 October 2018 Update utilizando la Herramienta de Creación de Medios. Ésta última es la forma más fiable y conveniente de actualizar. Un archivo ISO, además de ofrecer la opción de actualizar varios sistemas, es especialmente útil para los usuarios que utilizan un ancho de banda limitado o conexiones medidas. También los profesionales con suscripciones MSDN pueden descargar los archivos ISO de Windows 10 October 2018 Update desde la página oficial de Microsoft.
Siguiendo con la experiencia recibida en anteriores actualizaciones, la descarga e instalación a través de Actualizaciones automáticas de Windows Update suele traer numerosos problemas a muchos usuarios, bien sea por cortes en la conexión, por conexiones lentas o medidas o por cualquier otro motivo durante la instalación.
Para intentar solucionar estos problemas y conseguir que se instale sin errores, vamos a ver cómo se puede hacer la instalación mediante una imagen ISO proporcionada por Microsoft. Se trata de actualizar el sistema utilizando un medio de instalación en soporte DVD, o en una unidad flash USB, que contenga la imagen de Windows 10, versión 1809 (compilación 17763).
Importante: al actualizar el sistema usando la herramienta MediaCreationTool en lugar de usar Windows Update, el programa de instalación no realiza las comprobaciones del sistema que nos impedirían actualizar si tenemos algún elemento de hardware o software no compatible. Esto en realidad no debe suponer ningún problema con la mayoría de equipos nuevos, pero sí podría haber problemas con hardware antiguo u obsoleto, o programas no confiables. Por eso es importante que tengas en cuenta algunas precauciones antes de actualizar, las cuales explico en el apartado B (Proceso de instalación de la actualización).
Microsoft, con el lanzamiento de Windows 10 October 2018 Update, ha eliminado el acceso a las versiones anteriores del sistema operativo mediante los canales habituales, como son la herramienta de creación de medios (MediaCreationTool) o la página de descarga de software de Microsoft. En el caso de que una vez instalado Windows 10 October 2018 Update, no esté funcionando bien, será necesario poder volver a la versión anterior de forma segura utilizando la opción deRollback (retroceder a la versión anterior), que incluye el sistema operativo y que debe llevarse a cabo dentro de los 10 días a partir de la actualización (ampliable hasta los 60 días).
Vamos a seguir los pasos de este tutorial para crear una unidad USB (o en soporte DVD), arrancable e instalar Windows 10 Redstone 5:
A) DESCARGA DE LA IMAGEN ISO
1. Accede a la página de descarga de Windows 10 v.1809 (build 17763)
https://www.microsoft.com/es-es/software-download/windows10
2. Haz clic en Descargar ahora la herramienta. Se descargará a tu equipo el ejecutable MediaCreationTool1809.exe(versión 10.0.17763.1)
3. Ejecuta la herramienta, que comprobará el equipo durante unos minutos y te presentará los Términos de Licencia. Haz clic en Aceptar:
4. En la siguiente pantalla elige Crear medios de instalación para otro PC, y haz clic en Siguiente:
5. En la siguiente pantalla, elige el Idioma, la Edición y la Arquitectura de Windows 10. En el caso de estar descargando la herramienta desde el propio Windows 10 deja marcada la casilla Usa las opciones recomendadas para este equipo. En el caso de descargar la herramienta desde otro equipo desmarca la casilla y elige las opciones que correspondan. Haz clic enSiguiente:
6. En la pantalla siguiente elige la opción que prefieras, o la más adecuada para tu equipo: Archivo ISO (para grabar después en un DVD), o Unidad flash USB (para grabar la imagen directamente en una unidad USB); en este último caso se recomienda una unidad de al menos 8 GB de espacio. En este caso vamos a elegir Unidad flash USB. Haz clic enSiguiente:
7. Al hacer clic en Siguiente, si has elegido grabar la imagen ISO en un DVD, el programa te pedirá guardar el archivoWindows.iso en una ubicación del disco. En el caso de elegir Unidad flash USB, introduce un pendrive o disco externo en un puerto USB (en cualquier caso, asegúrate que la unidad dispone al menos de 8 GB de capacidad). Haz clic en Siguientey el programa te pedirá que selecciones la unidad donde se grabará la imagen:
8. El programa procederá a la descarga de la imagen. Debido a su tamaño, entre 2 y 5 GB, el proceso de descarga puede durar bastante, dependiendo de la conexión a Internet:
9. Si has elegido grabar la imagen ISO en un DVD, una vez descargado el archivo Windows.iso , puedes abrir la grabadora de DVD para grabar directamente la imagen, o bien hacer clic en Finalizar para grabarlo en otro momento:
10. Si haces clic en Finalizar, créate un DVD con el archivo ISO, mediante la utilidad que incorpora Windows o con alguna herramienta específica para ello. Yo te recomiendo que utilices la herramienta Windows USB/DVD Download Tool. Puedes descargarla desde este enlace. Otra opción muy recomendable es utilizar la herramienta Rufus, que te permite crear medios de instalación USB a partir de ISOs arrancables (Windows, Linux, UEFI, etc.).
11. Si has seleccionado unidad flash USB, cuando finalice la descarga y la creación de la la unidad booteable, y no ha habido ningún error, te lo mostrará el programa en pantalla. Pulsa en Finalizar:
B) PROCESO DE INSTALACIÓN DE LA ACTUALIZACIÓN
1. Antes de proceder a la actualización, es recomendable tomar ciertas precauciones que pueden evitarte problemas o errores inesperados:
a) Haz una copia de seguridad de todos tus archivos antes de proceder a la actualización. Aunque el programa de instalación te da la opción de conservar archivos y aplicaciones, no nos podemos fiar. Cualquier problema durante el proceso puede dejarte sin tus archivos.
Realizar una copia de seguridad de tu PC y restaurarla (Windows 7/8/8.1)
Copia de seguridad de archivos y restaurarlos (Windows 10)
b) Asegúrate que dispones de suficiente espacio en disco para instalar la actualización. Se requieren al menos 20 GB de espacio libre en el disco. Si no hay suficiente espacio libre el programa de instalación presentará un error en pantalla (pero es posible que no te especifique que es por falta de espacio). Tampoco es recomendable utilizar tarjetas de memoria SD para compensar la falta de espacio.
**Ejecuta el Liberador de espacio en disco (cleanmgr). Cuando se abra la ventana del programa, haz clic en Limpiar archivos del sistema. Te volverá a mostrar de nuevo la ventana con más opciones de limpieza. Marca todas las casillas. Ten en cuenta que después de actualizar Windows 10 a la nueva versión 1809 (Windows 10 October 2018 Update) sólo dispondrás de 10 días para poder regresar a tu versión anterior de Windows 10 (este período es ampliable a 60 días).
Temas relacionados:
https://answers.microsoft.com/es-es/windows/forum/windows_10-windows_install/c%c3%b3mo-descargar-im%c3%a1genes-iso-de-windows/987667d5-32ec-45e3-a190-90987941277c
Esta web se reserva el derecho de suprimir, por cualquier razón y sin previo aviso, cualquier contenido generado en los espacios de participación en caso de que los mensajes incluyan insultos, mensajes racistas, sexistas... Tampoco se permitirán los ataques personales ni los comentarios que insistan en boicotear la labor informativa de la web, ni todos aquellos mensajes no relacionados con la noticia que se esté comentando. De no respetarse estas mínimas normas de participación este medio se verá obligado a prescindir de este foro, lamentándolo sinceramente por todos cuantos intervienen y hacen en todo momento un uso absolutamente cívico y respetuoso de la libertad de expresión.
No hay opiniones. Sé el primero en escribir.