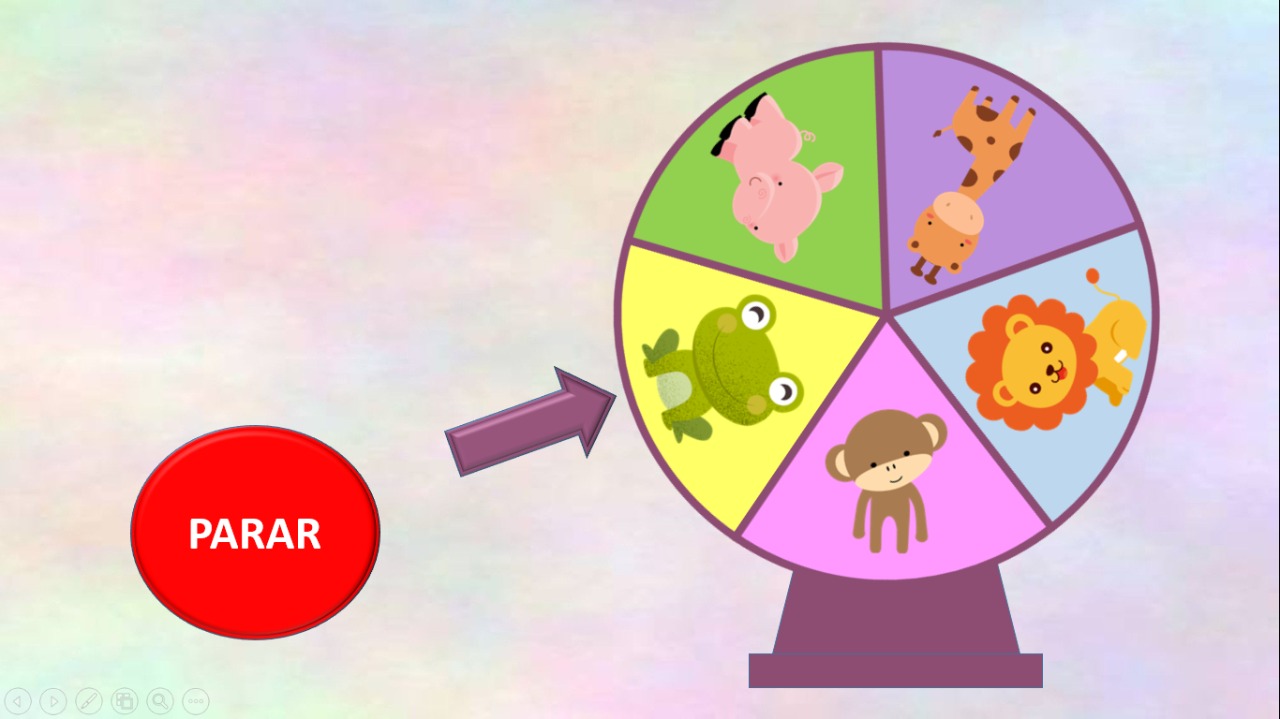“HAZ TU PROPIA RULETA DIGITAL”
¿No sabes que recursos didácticos e innovadores utilizar para tus clases online? ¡Esta es la sección para ti! Aprende a realizar una ruleta digital en PPT desde cero, es muy sencillo.
El día de hoy, en esta sección titulada “Tu material” te traemos un tutorial muy especial donde aprenderás a realizar una ruleta digital para tus clases en línea ¡Es muy sencillo!
Este recurso le aportará a tu colección de material didáctico muchísima originalidad e innovación, puede ser utilizada en actividades donde sea necesario hacer elecciones al azar, como por ejemplo, indicarle a tus alumnos qué sentimiento les tocó identificar en una ruleta de emociones, o preguntarles las características del animal que se les asignó en una ruleta de animales, entre muchos otros tema más.
Las herramientas que necesitamos son:
-
Principalmente un computador con el programa Power Point instalado.
-
Una imagen de fondo del color o decoración de nuestra elección.
-
Imágenes de los elementos que queramos añadir (en formato PNG sin fondo, de preferencia).
¡COMENZAMOS!
1. El primer paso es abrir el programa Power Point y colocar la imágen de fondo, esta se agrega al picarle a la pestaña de INSERTAR> IMÁGENES> y eliges de tbiblioteca la imágen que desees.
2. El segundo paso es comenzar con la ruleta, en la misma pestaña INSERTAR se da clic a GRÁFICO, se elige la CIRCULAR y das click en ACEPTAR. (imágen 1). Te aparecerá una tabla con los datos del gráfico, debes restablecer las cantidades que aparezcan colocando el número 1. En esta ocasión solo agregaremos un lugar más para tener cinco lugares en la ruleta, pero puedes dejar los 4 que se muestran en la imágen, quitar o agregar los que gustes (imágen 2). Damos click derecho en los títulos de ejemplo que aparecen y los eliminamos (imágen 3).
3. Para comenzar a personalizar tu ruleta le das doble click a tu ruleta> Relleno y línea> y le das click para personalizar el relleno, al picarle a cada uno de tus espacios y elige su color, y el borde al elegir el color y su grosor (yo elegí en grosor el punto 6).
4. El siguiente paso es darle click derecho a la ruleta (por la parte exterior, no picandole a uno de los lugares de colores), se selecciona cortar y se da click. Después se debe de ir a la parte superior donde aparece la palabra pegar, y se le da click a la flecha que viene abajo la cual despliega la opción de pegado especial. Como aparece en las primeras dos imágenes.
Después se selecciona la opción de “Imagen (metarchivo mejorado)” y das click en aceptar. Ahora la imágen de la ruleta aparece pero ya no como un gráfico, sino como una imágen completa, lo cual vuelve más sencillo colocarla donde gustes, te sugerimos colocarla en la parte superior del lado derecho.
5. El quinto paso es ir a la parte superior y dar clic en FORMAS, donde se despliegan figuras geométricas, aquí solo debemos elegir un trapecio y un rectángulo, los cuales colocaremos bajo la ruleta de la manera que se observa en la segunda fotografía, pasando el trapecio atrás de la ruleta.
Le damos color a ambas figuras, el color sugerido es el mismo que utilizaste como borde de la ruleta. Por último en este paso, seleccionas ambas figuras (para seleccionar ambas debes de darles clic al tener pulsada la tecla crtl) y las agrupas como muestra la última fotografía. NOTA: a la hora de agrupar las figuras debes de alejar la ruleta pues NO se agrupan con ella, solo el trapecio y el rectángulo entre sí. Después vuelves a acomodar la ruleta junto a ellos.
6. El siguiente paso es colocar las imágenes que irán dentro de tu ruleta, solo debes ir a la pestaña de INSERTAR> IMÁGENES y seleccionarlas todas. Una vez en el documento, las acomodas a tu gusto en la ruleta.
De nuevo insertamos una figura, en esta ocasión será un flecha que hará el papel de indicador en la ruleta. La acomodamos como la que se muestra en la segunda imágen, y le agregas color.
7. Ahora colocamos la figura de un círculo (así mismo como colocamos el trapecio, rectángulo y flecha anteriores), lo rellenamos de color rojo, vamos a efectos de forma y en bisel elegimos la última para darle forma de botón (También se le puede dar ese formato a la flecha). Por último vamos a la parte superior donde aparece insertar cuadro de texto y colocamos dentro del botón la palabra PARAR en el formato y color que gustemos, sugerimos el blanco para que sea más legible.
8. Para que el fondo no se mueva, debemos darle clic, ir a la parte superior y seleccionar transiciones, ahí iremos al extremo del lado derecho, donde debemos quitarle la palomita marcada a la frase “Al hacer clic con el mouse”.
9. Debemos seleccionar la ruleta y todas las imágenes dentro de ella (como ya habíamos comentado, para seleccionarlas todas es pulsando al botón ctrl mientras les damos clic una por una), una vez seleccionado todo, las agrupamos.
Se realiza lo mismo con el botón y el texto, se agrupan.
10. Ahora viene la parte un poco más difícil, ¡Pon mucha atención! Vamos en la parte superior a la pestaña de inicio, seleccionamos el botón y después nos dirigimos al extremo derecho dándole clic a donde dice “Seleccionar” y después a “Panel de selección”.
Se abrirá el panel donde aparecen los elementos que han sido agrupados. En el primer elemento daremos clic y lo renombramos con el nombre de BOTÓN, pues es el elemento encargado de la función del botón. Al siguiente debajo del botón y sus elementos lo renombramos como RULETA.
11. En este paso vamos a la parte superior dando clic en la pestaña ANIMACIONES, damos clic a la ruleta, vamos a donde dice “Agregar animación” y seleccionamos girar.
12. Ahora nos dirigimos a la parte superior en el lugar que dice “Panel de animación” y al abrirse el panel desplegamos las opciones que marca la flechita hacia abajo, ahí damos clic en “Opciones de efectos” y en INTERVALOS y colocamos la configuración que se muestra en la tercera imágen aquí abajo.
13. Aquí de nuevo seleccionamos la ruleta, vamos a la parte superior y damos clic en agregar animación y seleccionamos APARECER.
Después de nuevo vamos a dar clic en la flecha al fondo de la barra del efecto, seleccionamos INTERVALOS y colocamos la configuración de la tercera imagen.
14. ¡Y LISTO! Tu ruleta está terminada, solo debes de abrir la pantalla completa y darle clic al botón rojo para verla girar. Te sugerimos que al utilizarla para tus clases cada que le des clic al botón primero dejes que la ruleta de una vuelta completa, pues así comienza a funcionar correctamente, de la otra forma se regresa a su sitio inicial.
Esta fue nuestra ruleta sobre los animales, esperamos que el tutorial te haya sido de muchísima ayuda para contar con elementos innovadores para llevarle el aprendizaje a tus alumnos.
Esta web se reserva el derecho de suprimir, por cualquier razón y sin previo aviso, cualquier contenido generado en los espacios de participación en caso de que los mensajes incluyan insultos, mensajes racistas, sexistas... Tampoco se permitirán los ataques personales ni los comentarios que insistan en boicotear la labor informativa de la web, ni todos aquellos mensajes no relacionados con la noticia que se esté comentando. De no respetarse estas mínimas normas de participación este medio se verá obligado a prescindir de este foro, lamentándolo sinceramente por todos cuantos intervienen y hacen en todo momento un uso absolutamente cívico y respetuoso de la libertad de expresión.
No hay opiniones. Sé el primero en escribir.